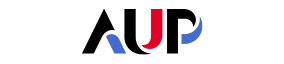
Online Orientation Guide
Tutorials
Online Orientation: Microsoft Teams Tutorial
What is Microsoft Teams?
Microsoft Teams is an application that is free to use for all AUP Community members. It is the official communication and collaboration tool at AUP, supported by Information Technology Services (ITS).
During orientation, Microsoft Teams is how you will access all of your orientation meetings - both one-on-one meetings and group meetings. On this page, you will find information about how to access Teams using your AUP account.
Once the semester begins, you will have access to your AUP classes on Teams. When classes start, all you have to do is go to Teams and click "Teams" on the left sidebar, and you will see all your classes listed. According to your professors' choices, you will be able to:
- Participate in classes online
- See all the material your professors and fellow students will share
- Collaborate on documents, and much more
HOW TO ACCESS TEAMS
DESKTOP AND MOBILE
For the best experience, we recommend using the Teams apps:
-
Download the Teams app for Windows or Mac.
-
Mobile apps are available for iOS, Android, and Windows Phone 10 from their respective app stores
ON THE WEB
- Log in to https://www.office.com/ with your AUP email address and password.
- Click Teams to launch the application.
How to Join a Meeting During Orientation
·In January, you will find links to all your group meetings on your AUP Engage Orientation Path under “Stage 2: Preparing Your Semester.” Clicking the link will open the meeting.
· Alternatively, at the time of your meeting, you can also go to your AUP account Microsoft Outlook calendar and double click on the meeting to see the link to join.
· All you have to do is click on the “Join Microsoft Meeting” link to join.
· You have the choice either to join directly in your web-browser or to install the Teams app. The app is recommended but not required for students using laptops.
· If using a mobile device, you can install the Teams app for free in the App Store (iOS) or Google Play (Android).
· You will receive a meeting invitation email sent to your AUP email address. This email will include a link to your meeting.
· Alternatively, at the time of your meeting, you can also go to your AUP account Microsoft Outlook calendar and double click on the meeting to see the link to join.
· All you have to do is click on the “Join Microsoft Meeting” link to join.
· You have the choice either to join directly in your web-browser or to install the Teams app. The app is recommended but not required for students using laptops.
· If using a mobile device, you can install the Teams app for free in the App Store (iOS) or Google Play (Android).
Want to learn more?
Visit the ITS website for more training resources and frequently asked questions.
